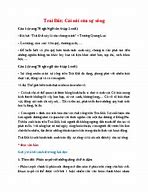Phím Tắt Merge Cell Trong Google Sheet Macbook
Bài viết này mô tả các phím tắt, phím chức năng và một số phím tắt phổ biến khác trong Excel cho Windows.
Bài viết này mô tả các phím tắt, phím chức năng và một số phím tắt phổ biến khác trong Excel cho Windows.
Các phím truy nhập: Các phím tắt để sử dụng dải băng
Excel dành cho web cung cấp các phím truy nhập, phím tắt để dẫn hướng dải băng. Nếu bạn đã từng sử dụng các phím truy nhập để tiết kiệm thời gian trong Excel trên máy tính để bàn, bạn sẽ nhận thấy các phím truy nhập rất tương tự trong Excel dành cho web.
Trong Excel dành cho web, tất cả các phím truy nhập đều bắt đầu bằng Alt+phím logo Windows kèm theo một chữ cái trên tab dải băng. Ví dụ: để đi đến tab Xem lại , nhấn Alt+phím logo Windows, R.
Lưu ý: Để tìm hiểu cách ghi đè các lối tắt dải băng dựa trên Alt của trình duyệt, hãy đi tới mục Điều khiển phím tắt trong Excel cho web bằng cách ghi đè phím tắt của trình duyệt.
Nếu bạn đang sử dụng Excel dành cho web trên máy Mac, hãy nhấn Control+Option để bắt đầu.
Để đến dải băng, nhấn Alt+phím logo Windows hoặc nhấn Ctrl+F6 cho đến khi bạn đến được tab Trang đầu.
Để di chuyển giữa các tab trên dải băng, hãy nhấn phím Tab.
Để ẩn dải băng để bạn có thêm không gian làm việc, nhấn Ctrl+F1. Để hiển thị lại dải băng, nhấn Ctrl+F1.
Các phím tắt để làm việc với ô, hàng, cột và đối tượng
Mở rộng vùng chọn đến ô không trống cuối cùng trong cùng một cột hoặc hàng với ô hiện hoạt hoặc nếu ô tiếp theo trống thì đến ô không trống tiếp theo.
Ctrl+Shift+Mũi tên phải hoặc Ctrl+Shift+Mũi tên trái
Thêm một ô hoặc dải ô không liền kề vào vùng chọn.
Phím tắt để đưa ra lựa chọn và thực hiện các hành động
Ctrl+A hoặc Ctrl+Shift+Phím cách
Chọn trang tính hiện tại và tiếp theo trong sổ làm việc.
Chọn trang tính hiện tại và trước đó trong sổ làm việc.
Mở rộng vùng chọn ô thêm một ô.
Mở rộng vùng chọn ô sang ô không trống cuối cùng trong cùng một cột hoặc hàng với ô hiện hoạt hoặc nếu ô tiếp theo trống, sang ô không trống tiếp theo.
Bật chế độ mở rộng và sử dụng các phím mũi tên để mở rộng vùng chọn. Nhấn lại tổ hợp đó để tắt.
Thêm một ô hoặc dải ô không liền kề vào vùng chọn ô bằng cách sử dụng các phím mũi tên.
Bắt đầu một dòng mới trong cùng một ô.
Điền mục nhập hiện tại vào phạm vi ô đã chọn.
Hoàn tất một mục nhập ô và chọn ô ở trên.
Chọn tất cả các đối tượng trên trang tính khi một đối tượng được chọn.
Mở rộng vùng chọn ô sang đầu trang tính.
Chọn vùng hiện thời nếu trang tính có chứa dữ liệu. Nhấn lần thứ hai để chọn vùng hiện thời và hàng tóm tắt của vùng đó. Nhấn lần thứ ba để chọn toàn bộ trang tính.
Ctrl+A hoặc Ctrl+Shift+Phím cách
Chọn vùng hiện tại xung quanh ô hiện hoạt.
Chọn lệnh đầu tiên trên menu khi menu hoặc menu con hiển thị.
Lặp lại lệnh hoặc hành động gần nhất, nếu có thể.
Bung rộng các hàng hoặc cột đã nhóm.
Trong khi di chuột qua các mục đã thu gọn, hãy nhấn và giữ phím Shift và cuộn xuống.
Thu gọn các hàng hoặc cột đã nhóm.
Trong khi di chuột qua các mục đã bung rộng, hãy nhấn và giữ phím Shift và cuộn lên.
Các phím tắt để làm việc với đối tượng
Mở và trả lời chú thích theo luồng.
Làm việc trong ô hoặc thanh công thức
Áp dụng định dạng đậm cho văn bản đã chọn.
Áp dụng định dạng nghiêng cho văn bản đã chọn.
Gạch dưới văn bản đã chọn.
+Option+Return hoặc Control+Option+Return
Di chuyển con trỏ đến đầu dòng hiện tại trong một ô.
Di chuyển con trỏ đến cuối dòng hiện tại trong một ô.
Di chuyển con trỏ đến đầu ô hiện tại.
Di chuyển con trỏ đến cuối ô hiện tại.
Di chuyển con trỏ lên trên một đoạn văn trong một ô có chứa dấu ngắt dòng.
Di chuyển con trỏ xuống một đoạn văn trong một ô có chứa dấu ngắt dòng.
Di chuyển con trỏ sang phải một từ.
Di chuyển con trỏ sang trái một từ.
Bài viết này liệt kê các phím tắt trong Excel for Android.
Nếu bạn đã quen với các phím tắt trên máy tính Windows, các tổ hợp phím tương tự cũng hoạt động với Excel for Android cách sử dụng bàn phím ngoài.
Để tìm nhanh phím tắt, bạn có thể sử dụng tính năng Tìm kiếm. Nhấn Control+F, rồi nhập từ tìm kiếm của bạn.
Di chuyển lên, xuống, sang trái hoặc sang phải một ô.
Phím mũi tên Lên, Xuống, Trái hoặc Phải
Bài viết này mô tả các phím tắt trong Excel dành cho web.
Nếu bạn sử dụng Trình tường thuật với Windows 10 Fall Creators Update, bạn phải tắt chế độ quét để có thể chỉnh sửa tài liệu, bảng tính hoặc bản trình bày bằng Microsoft 365 dành cho web. Để biết thêm thông tin, tham khảo mục Tắt chế độ ảo hoặc chế độ duyệt trong bộ đọc màn hình trên Windows 10 Fall Creators Update.
Để tìm nhanh phím tắt, bạn có thể sử dụng tính năng Tìm kiếm. Nhấn Ctrl+F, rồi nhập từ bạn muốn tìm kiếm.
Khi bạn sử dụng Excel dành cho web, chúng tôi khuyên bạn nên sử dụng Microsoft Edge làm trình duyệt web của mình. Vì Excel dành cho web chạy trong trình duyệt web của bạn, các phím tắt đó sẽ khác với các phím tắt trong chương trình trên máy tính. Ví dụ: Bạn sẽ sử dụng Ctrl+F6 thay vì F6 để vào và thoát khỏi lệnh. Ngoài ra, các lối tắt phổ biến như F1 (Trợ giúp) và Ctrl+O (Mở) sẽ áp dụng cho trình duyệt web -Excel dành cho web.
Các phím tắt để làm mới dữ liệu bên ngoài
Sử dụng các phím sau đây để làm mới dữ liệu từ các nguồn dữ liệu bên ngoài.
Làm mới dữ liệu trong trang tính hiện tại.
Làm mới tất cả dữ liệu trong sổ làm việc.
Sử dụng các phím tắt sau với Power Pivot trong Microsoft 365 và Office.
Mở menu ngữ cảnh cho ô, cột hoặc hàng đã chọn.
Chọn tất cả các ô từ vị trí hiện tại đến ô cuối cùng của cột.
Chọn tất cả các ô từ vị trí hiện tại đến ô đầu tiên của cột.
Chọn tất cả các ô từ vị trí hiện tại đến ô cuối cùng của hàng.
Chọn tất cả các ô từ vị trí hiện tại đến ô đầu tiên của hàng.
Di chuyển đến ô đầu tiên ở góc trên bên trái của bảng đã chọn.
Di chuyển đến ô cuối cùng ở góc dưới bên phải của bảng đã chọn.
Di chuyển đến ô đầu tiên của hàng đã chọn.
Di chuyển đến ô cuối cùng của hàng đã chọn.
Di chuyển đến ô đầu tiên của cột đã chọn.
Di chuyển đến ô cuối cùng của cột đã chọn.
Đóng hộp thoại hoặc hủy quá trình, chẳng hạn như thao tác dán.
Tính lại tất cả công thức trong cửa sổ Power Pivot. Để biết thêm thông tin, hãy xem Tính lại công thức trong Power Pivot.
Riêng F1: hiển thị ngăn Excel vụ Trợ giúp.
Ctrl+F1: hiển thị hoặc ẩn dải băng.
Alt+F1: tạo ra biểu đồ dữ liệu được nhúng trong dải ô hiện tại.
Alt+Shift+F1: chèn một trang tính mới.
Ctrl+Shift+F1: bật/tắt chế độ toàn màn hình
Riêng F2: chỉnh sửa ô hiện hoạt, rồi đặt điểm chèn ở cuối nội dung. Hoặc nếu ô bị tắt chức năng chỉnh sửa, hãy di chuyển điểm chèn vào thanh công thức. Nếu chỉnh sửa công thức, hãy bật hoặc tắt chế độ Điểm để bạn có thể sử dụng các phím mũi tên để tạo tham chiếu.
Shift+F2: thêm hoặc chỉnh sửa ghi chú ô.
Ctrl F2: hiển thị vùng xem trước khi in trên tab In trong Dạng xem Backstage.
Riêng F4: lặp lại lệnh hoặc thao tác gần nhất, nếu có.
Khi tham chiếu ô hoặc dải ô được chọn trong một công thức, nhấn F4 sẽ quay vòng qua tất cả các tổ hợp tham chiếu tuyệt đối và tương đối khác nhau.
Ctrl+F4: đóng cửa sổ sổ làm việc đã chọn.
Riêng F6: chuyển đổi giữa trang tính, dải băng, ngăn tác vụ và điều khiển Thu phóng. Trong trang tính đã được tách, F6 bao gồm các ngăn đã tách khi chuyển đổi giữa các ngăn và vùng dải băng.
Shift+F6: chuyển đổi giữa trang tính, điều khiển Thu phóng , ngăn tác vụ và dải băng.
Ctrl+F6: chuyển đổi giữa hai cửaExcel khác nhau.
Ctrl+Shift+F6: chuyển đổi giữa tất cả các cửa Excel khác nhau.
Riêng F7: Mở hộp thoại Chính tả để kiểm tra chính tả trong trang tính hoặc phạm vi được chọn hiện hoạt.
Ctrl+F7 thực hiện lệnh Di chuyển trên cửa sổ sổ làm việc khi cửa sổ đó không được phóng to. Dùng các phím mũi tên để di chuyển cửa sổ và khi kết thúc, hãy nhấn Enter hoặc Esc để hủy bỏ.
Riêng F8: bật hoặc tắt chế độ mở rộng. Trong chế độ mở rộng, Mở rộng Vùng chọn xuất hiện trên dòng trạng thái và các phím mũi tên sẽ mở rộng vùng chọn.
Nhấn SHIFT+F8 sẽ cho phép bạn thêm một ô hoặc dải ô không liền kề với vùng ô được chọn bằng cách sử dụng các phím mũi tên.
Ctrl+F8: thực hiện lệnh Kích cỡ khi sổ làm việc không được phóng to.
Alt+F8: hiển thị hộp thoại Macro để tạo, chạy, chỉnh sửa hoặc xóa macro.
Riêng F9: tính toán mọi trang tính trong tất cả sổ làm việc mở.
Shift+F9: tính toán trang tính hiện hoạt.
Ctrl+Alt+F9: tính toán mọi trang tính trong tất cả các sổ làm việc đang mở, bất kể các trang này có thay đổi từ lần tính gần nhất hay không.
Ctrl+Alt+Shift+F9: kiểm tra lại các công thức phụ thuộc, rồi tính toán mọi ô trong toàn bộ sổ làm việc đang mở, kể cả các ô không được đánh dấu là cần tính toán.
Ctrl+F9: thu nhỏ cửa sổ sổ làm việc thành biểu tượng.
Riêng F10: bật hoặc tắt các mẹo phím. (Nhấn Alt cũng có tác dụng tương tự).
Shift+F10: hiển thị menu ngữ cảnh cho mục đã chọn.
Alt+Shift+F10: hiển thị menu hoặc thông báo về nút Kiểm tra Lỗi.
Ctrl+F10: phóng to hoặc khôi phục lại cửa sổ sổ làm việc được chọn.
Riêng F11: tạo biểu đồ dữ liệu trong phạm vi hiện tại ở một trang tính Biểu đồ riêng .
Shift+F11: chèn một trang tính mới.
Alt+F11: mở ứng dụng Microsoft Visual Basic For Applications Trình soạn thảo, trong đó bạn có thể tạo macro bằng cách sử dụng Visual Basic for Applications (VBA).
Nhấn Alt, W, P sẽ chuyển trang tính sang dạng xem Bố trí Trang.
Nhấn Alt, W, L sẽ chuyển trang tính sang dạng xem Thông thường.
Nhấn Alt, W, I sẽ chuyển trang tính sang dạng xem Xem trước Ngắt Trang.
Di chuyển một ô lên, xuống, sang trái hoặc sang phải trong một trang tính.
Nhấn Ctrl+phím mũi tên sẽ di chuyển đến lề vùng dữ liệu hiện tại trong trang tính.
Nhấn Shift+phím mũi tên sẽ mở rộng vùng chọn thêm một ô.
Nhấn Ctrl+Shift+Phím mũi tên sẽ mở rộng vùng chọn ô đến ô không trống cuối cùng trong cùng một cột hoặc hàng với ô hiện hoạt, nếu ô tiếp theo là ô trống thì mở rộng vùng chọn đến ô không trống tiếp theo.
Nhấn mũi tên Trái hoặc mũi tên Phải sẽ chọn tab ở bên trái hoặc bên phải khi dải băng được chọn. Khi mở hoặc chọn menu con, các phím mũi tên này sẽ chuyển đổi giữa menu chính và menu con. Khi một tab trong dải băng được chọn, các phím này sẽ dẫn hướng qua các nút tab.
Nhấn mũi tên Lên hoặc mũi tên Xuống sẽ chọn lệnh tiếp theo hoặc lệnh trước đó khi một menu hoặc menu con đang mở. Khi một tab trong dải băng được chọn, các phím này sẽ di chuyển lên hoặc xuống trong nhóm tab.
Trong một hộp thoại, các phím mũi tên sẽ di chuyển giữa các tùy chọn trong một danh sách thả xuống đang mở hoặc giữa các tùy chọn trong một nhóm tùy chọn.
Nhấn Mũi tên xuống hoặc Alt+Mũi tên xuống sẽ mở danh sách thả xuống đã chọn.
Xóa bỏ một ký tự về bên trái trong thanh công thức.
Trong chế độ sửa ô, phím này sẽ xóa ký tự bên trái của điểm chèn.
Loại bỏ nội dung của ô (dữ liệu và công thức) khỏi các ô được chọn mà không ảnh hưởng đến định dạng ô, chú thích theo luồng hoặc ghi chú.
Trong chế độ chỉnh sửa ô, phím này sẽ xóa ký tự bên phải của điểm chèn.
Phím End sẽ bật hoặc tắt chế độ Kết thúc. Trong chế độ Kết thúc, bạn có thể nhấn phím mũi tên để di chuyển đến ô không trống tiếp theo trong cùng một cột hoặc hàng với ô hiện hoạt. Chế độ kết thúc sẽ tự động tắt sau khi nhấn phím mũi tên. Hãy đảm bảo nhấn lại End trước khi nhấn phím mũi tên tiếp theo. Chế độ kết thúc được hiển thị trong thanh trạng thái khi nó được bật.
Nếu các ô trống, nhấn phím End, sau đó nhấn phím mũi tên sẽ chuyển đến ô cuối cùng trong hàng hoặc cột.
Nhấn phím End cũng sẽ chọn lệnh cuối cùng trên menu khi một menu hoặc menu con hiển thị.
Nhấn Ctrl+End sẽ di chuyển tới ô cuối cùng trong trang tính, sang hàng được sử dụng thấp nhất trong cột ngoài cùng bên phải được sử dụng. Nếu con trỏ đang ở thanh công thức, nhấn Ctrl+End sẽ di chuyển con trỏ đến cuối văn bản.
Nhấn Ctrl+Shift+End sẽ mở rộng vùng chọn ô sang ô được sử dụng gần đây nhất trên trang tính (góc phía dưới bên phải). Nếu con trỏ nằm trong thanh công thức, nhấn Ctrl+Shift+End sẽ chọn toàn bộ văn bản trong thanh công thức từ vị trí của con trỏ đến cuối—điều này không ảnh hưởng đến chiều cao của thanh công thức.
Hoàn tất một mục nhập ô từ ô hoặc thanh công thức và chọn ô bên dưới (theo mặc định).
Trong một biểu mẫu dữ liệu, nhấn phím này sẽ chuyển đến trường đầu tiên trong bản ghi tiếp theo.
Mở menu được chọn (nhấn F10 để kích hoạt thanh menu) hoặc thực hiện hành động cho lệnh được chọn.
Trong một hộp thoại, nhấn phím này sẽ thực hiện hành động cho nút lệnh mặc định trong hộp thoại (nút có viền ngoài đậm, thường là nút OK).
Nhấn Alt+Enter sẽ bắt đầu một dòng mới trong cùng một ô.
Nhấn Ctrl+Enter sẽ điền mục nhập hiện tại vào phạm vi ô được chọn.
Nhấn Shift+Enter sẽ hoàn thành một mục nhập ô và chọn ô bên trên.
Hủy mục nhập trong ô hoặc thanh công thức.
Đóng menu hoặc menu con, hộp thoại hoặc cửa sổ thông báo đang mở.
Chuyển đến đầu hàng trong một trang tính.
Di chuyển đến ô ở góc trên bên trái của cửa sổ khi bật Scroll lock.
Chọn lệnh đầu tiên trên menu khi một menu hoặc menu phụ hiển thị.
Nhấn Ctrl+Home sẽ chuyển đến đầu một trang tính.
Nhấn Ctrl+Shift+Home sẽ mở rộng vùng chọn ô đến đầu trang tính.
Di chuyển xuống một màn hình trong một trang tính.
Nhấn Alt+Page down sẽ di chuyển một màn hình sang phải trong trang tính.
Nhấn Ctrl+Page down sẽ di chuyển đến trang tính tiếp theo trong sổ làm việc.
Nhấn Ctrl+Shift+Page down sẽ chọn trang tính hiện tại và trang tiếp theo trong sổ làm việc.
Di chuyển lên một màn hình trong một trang tính.
Nhấn Alt+Page up sẽ di chuyển một màn hình sang trái trong trang tính.
Nhấn Ctrl+Page up sẽ di chuyển đến trang tính trước đó trong sổ làm việc.
Nhấn Ctrl+Shift+Page up sẽ chọn trang tính hiện tại và trang tính trước đó trong sổ làm việc.
Trong hộp thoại, thực hiện hành động cho nút đã chọn hoặc chọn hay xóa hộp kiểm.
Nhấn Ctrl+Phím cách sẽ chọn toàn bộ cột trong một trang tính.
Nhấn Shift+Phím cách sẽ chọn toàn bộ hàng trong một trang tính.
Nhấn Ctrl+Shift+Phím cách sẽ chọn toàn bộ trang tính.
Nếu trang tính có chứa dữ liệu, nhấn Ctrl+Shift+Phím cách sẽ chọn vùng hiện thời. Nhấn Ctrl+Shift+Phím cách lần thứ hai sẽ chọn vùng hiện thời và các hàng tóm tắt. Nhấn Ctrl+Shift+Phím cách lần thứ ba sẽ chọn toàn bộ trang tính.
Khi một đối tượng được chọn, nhấn Ctrl+Shift+Phím cách sẽ chọn tất cả các đối tượng trên trang tính.
Nhấn Alt+Phím cách sẽ hiển thị menu Điều khiển cho cửa Excel của bạn.
Chuyển sang phải một ô trong trang tính.
Chuyển đổi giữa các ô không bị khóa trong một trang tính được bảo vệ.
Chuyển đến tùy chọn hoặc nhóm tùy chọn tiếp theo trong một hộp thoại.
Nhấn Shift+Tab sẽ chuyển đến ô trước đó trong một trang tính hoặc tùy chọn trước đó trong hộp thoại.
Nhấn Ctrl+Tab sẽ chuyển đến tab tiếp theo trong hộp thoại hoặc (nếu không có hộp thoại nào đang mở) sẽ chuyển đổi giữa hai cửaExcel đầu.
Nhấn Ctrl+Shift+Tab sẽ chuyển đến tab trước đó trong hộp thoại hoặc (nếu không có hộp thoại nào đang mở) sẽ chuyển đổi giữa tất cả các cửa Excel đầu.
Bài viết này liệt kê các phím tắt trong Excel for iOS.
Nếu bạn đã quen với các phím tắt trên máy tính macOS, các tổ hợp phím tương tự cũng hoạt động với Excel for iOS cách sử dụng bàn phím ngoài.
Để tìm nhanh phím tắt, bạn có thể sử dụng tính năng Tìm kiếm. Nhấn Cmd+F, rồi nhập từ tìm kiếm của bạn.
Di chuyển lên, xuống, sang trái hoặc sang phải một ô.
Di chuyển đến trang tính tiếp theo trong sổ làm việc.
Di chuyển đến trang tính trước đó trong sổ làm việc.
Shift++0 hoặc Shift+Control+Dấu ngoặc đơn đóng ())
Shift+Control+9 hoặc Shift+Control+Dấu ngoặc đơn mở (()